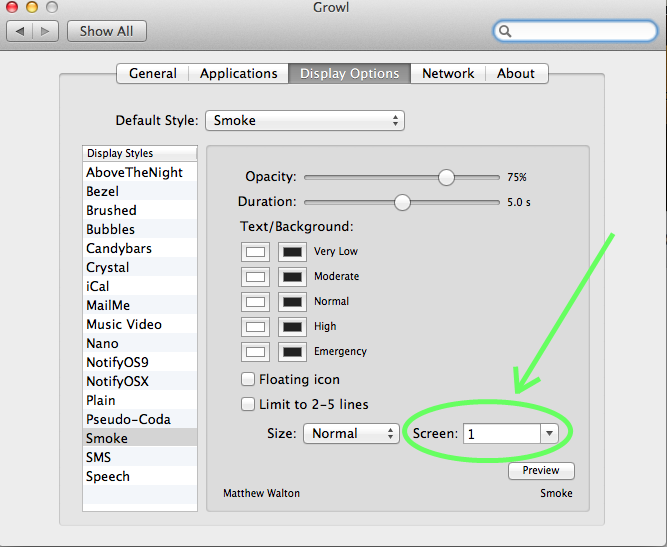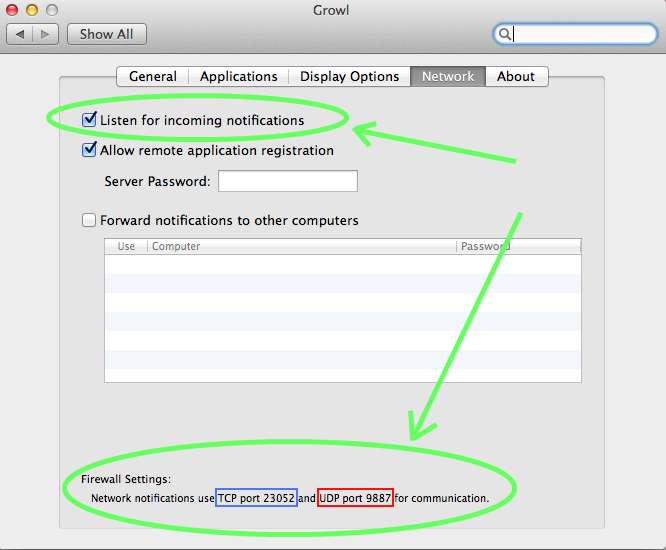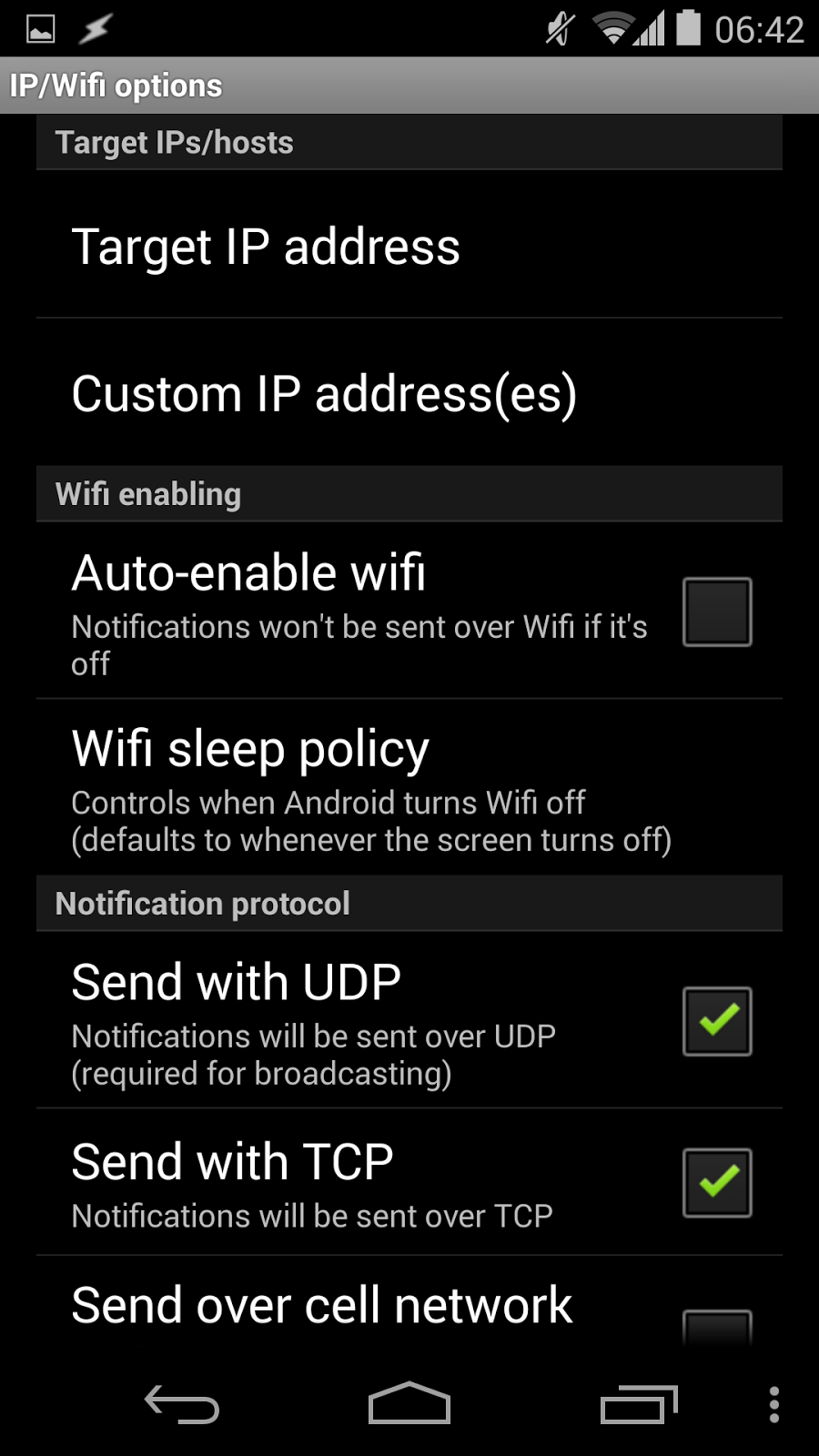Android Notification on Call or SMS
Keep missing calls or texts because you're engrossed in a film, listening to music, making music or any other activity involving your computer and/or associated screens and monitors?
I recently setup a system to popup Growl notifications in the top-right corner of my two computer systems (MacBook w/ 40" TV as secondary monitor, and PC w/ 27.5" monitor). Sidenote about Growl: After being the ubiquitous notification agent for Mac OS X, it was rudely obsoleted by Apple's own Notification Centre, forcing Growl to start charging for their (increasingly less and less relevant) software. In answer to this, Growl Fork was set up; an open source project to emulate Growl for OS X, keeping it free. Alongside this, GrowlForWindows (GFW) remains a free implementation of the Growl style notifications for Windows operating systems.
I used both of these; Growl Fork on the MacBook w/ Mountain Lion (OS X 10.8) and GFW on the PC w/ Windows 7.
In addition, a free app called Remote Notifier is a quick way of pushing or broadcasting notification messages from your phone to machines on the Local Area Network (LAN) - i.e. in most cases your WiFi network. This sends out notifications using the IP protocol (simply as any other HTTP push event would do). Specific IP addresses to push the notification to can be added (recommended for security), or a subnet broadcast can also be done. A choice of sending via the protocols UDP, TCP or both is given - TCP is usually sufficient but this will make more sense once we've looked at the listening server configurations on the MacBook and PC respectively.
To accompany the Remote Notifier app on the phone, is the Android Notifier listening server, that has both OS X and Windows compatible versions. Figure 1 shows the preferences for the Windows and Mac versions, they are virtually identical.
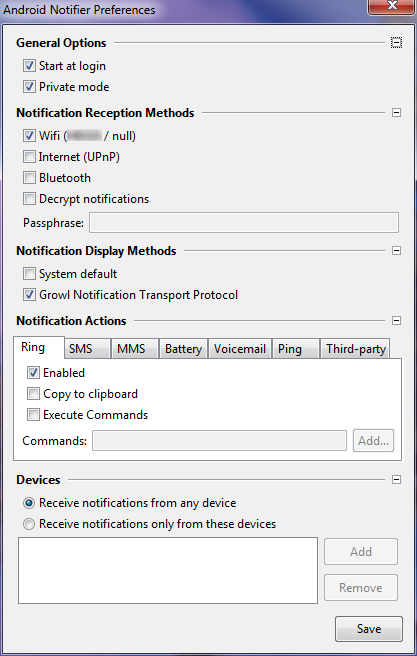 |
| Figure 1a: Android Notifier (Listening Server) Preferences Pane, Windows version |
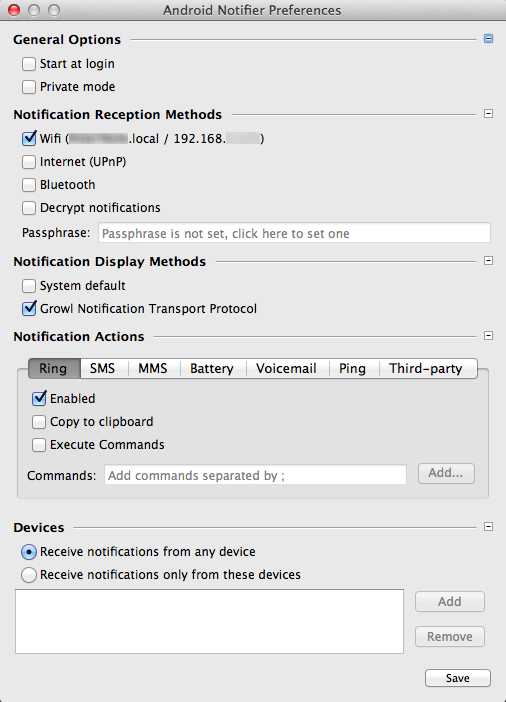 |
| Figure 1b: Android Notifier (Listening Server) Preferences Pane, Mac OS X version - virtually identical to Fig 1a. |
Both of these are enabled to receive notifications over WiFi (actually just any machines on the LAN - my PC is a wired connection for instance), and then display a notification using Growl (Growl Notification Transport Protocol).
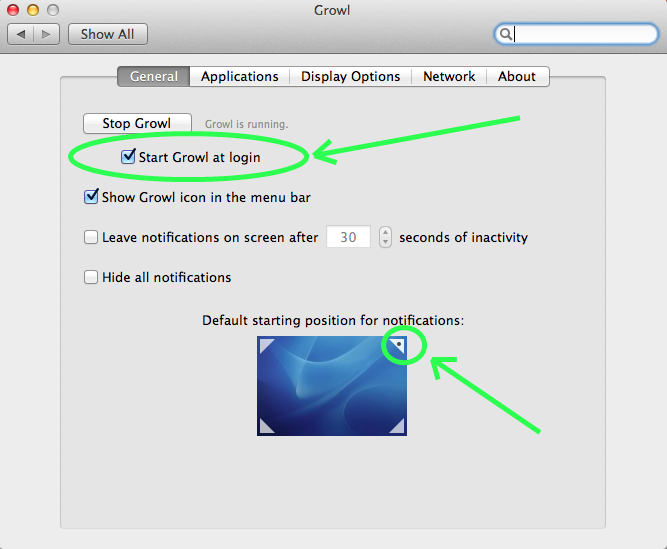 |
| Figure 2: Growl Fork General Preferences in Mac OS X |
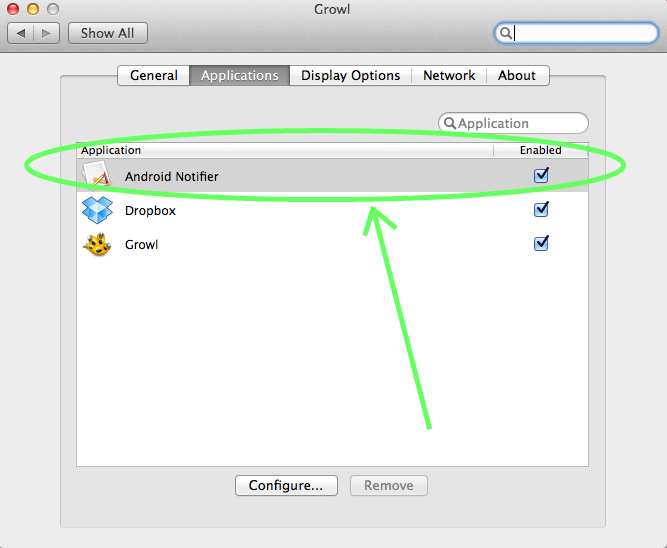 |
| Figure 3: Growl Fork Applications Preferences in Mac OS X |
The GFW Preferences pane is again very similar, the important points to remember are to make sure Android Notifier is a registered Application that Growl is listening for, and that the Network is configured to Allow Network Notifications, and to Allow Clients to Subscribe to Notifications (may come in handy later). In Windows a Firewall exception should be added automatically but if not - make one for port 23052 allowing TCP traffic back and forth, and also one for port 9887 allowing UDP traffic through (will only be one way).
There is a Test Notification button on Remote Notifier, and if all is set up correctly - you should see something like these screens shown in Figure 6 and 7, in the top-right hand corners:
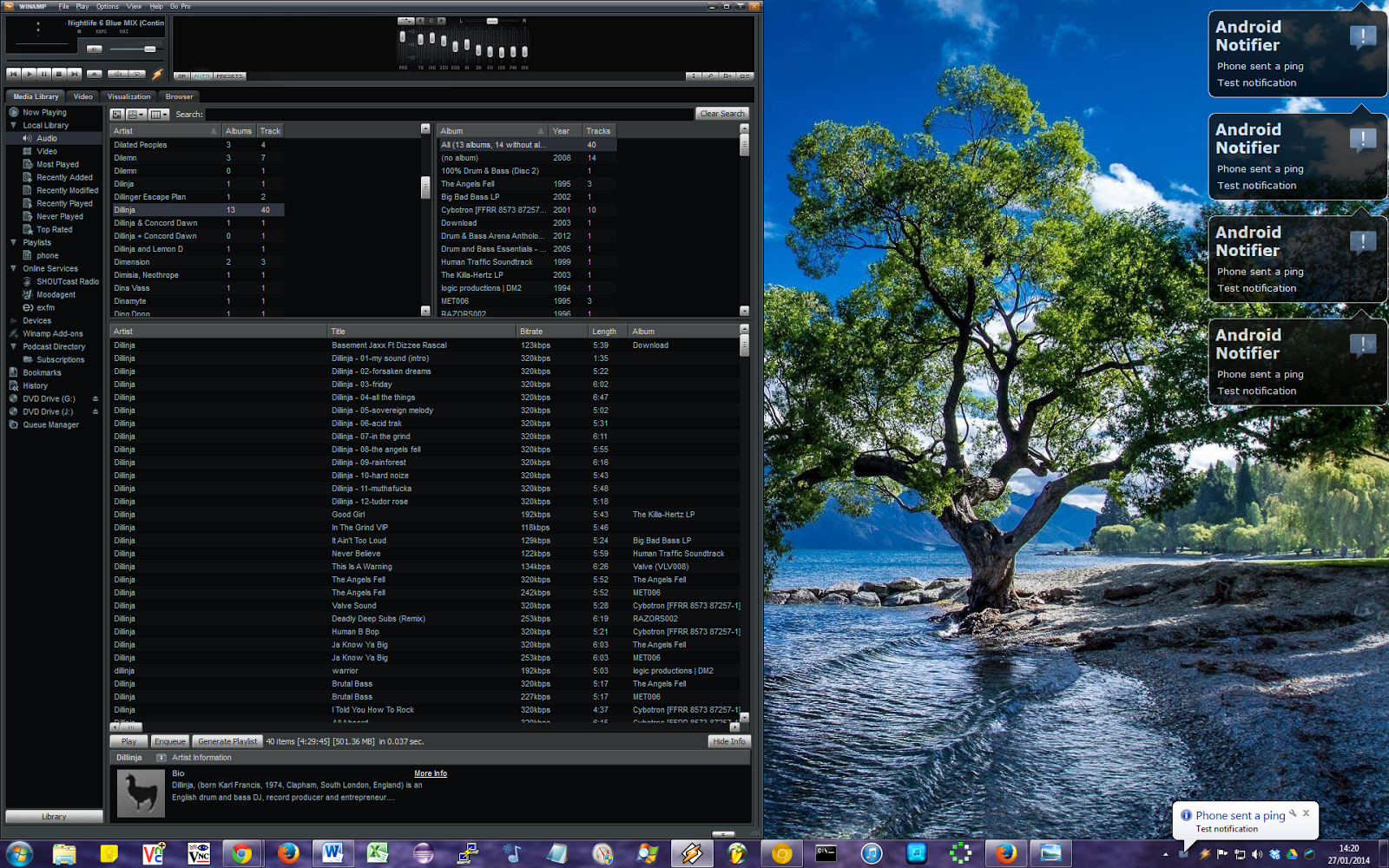 |
| Figure 6: Test Spam of 4 notifications - displaying in Windows 7 |
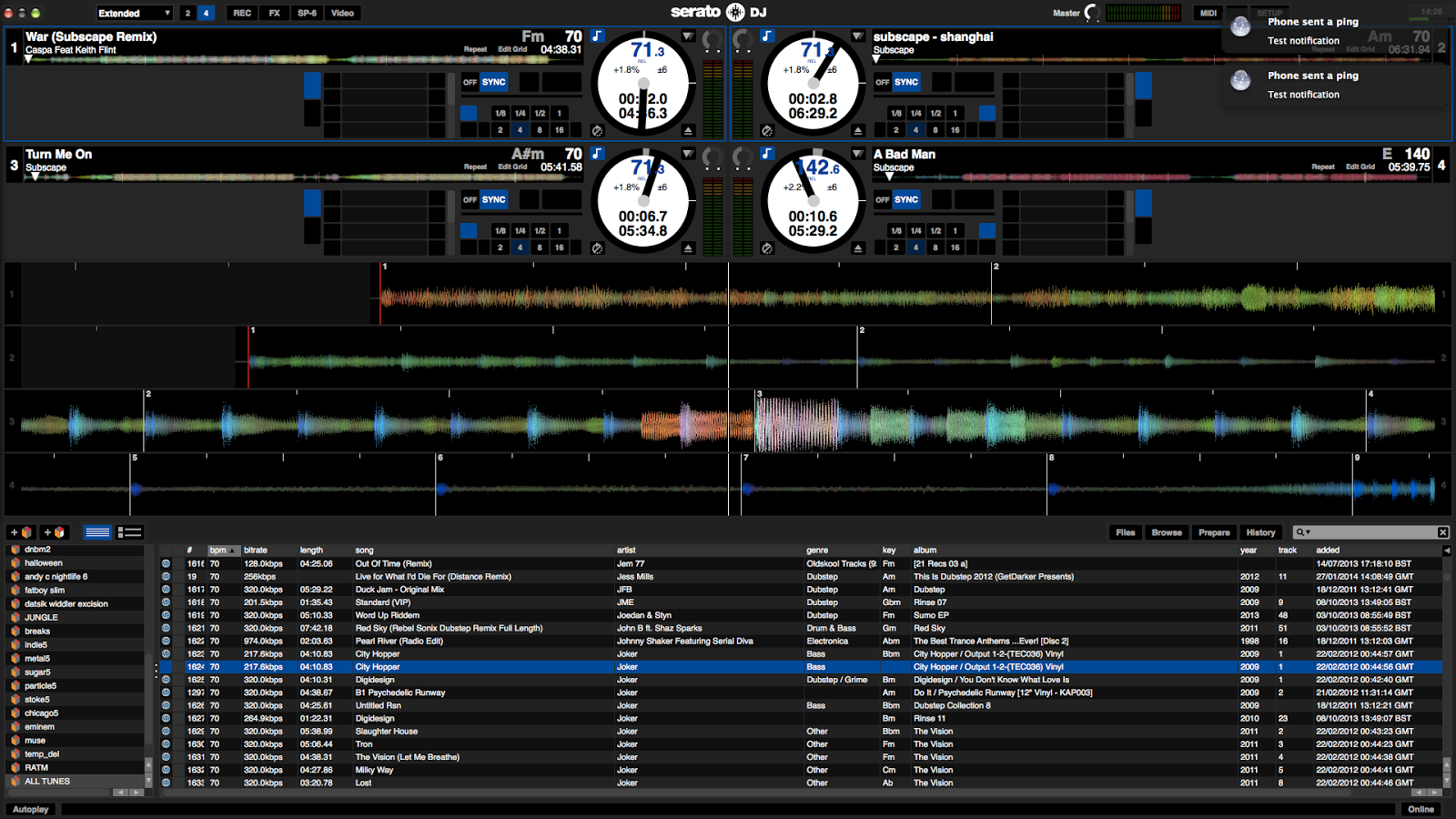 |
| Figure 7: Test Spam of 2 notifications - displaying on 40" TV (secondary screen) over Serato DJ Software on MacBook. |
We can then finally configure the Remote Notifier app as to what to notify your various computers about, and how to go about doing it (Figures 8, 9 and 10).
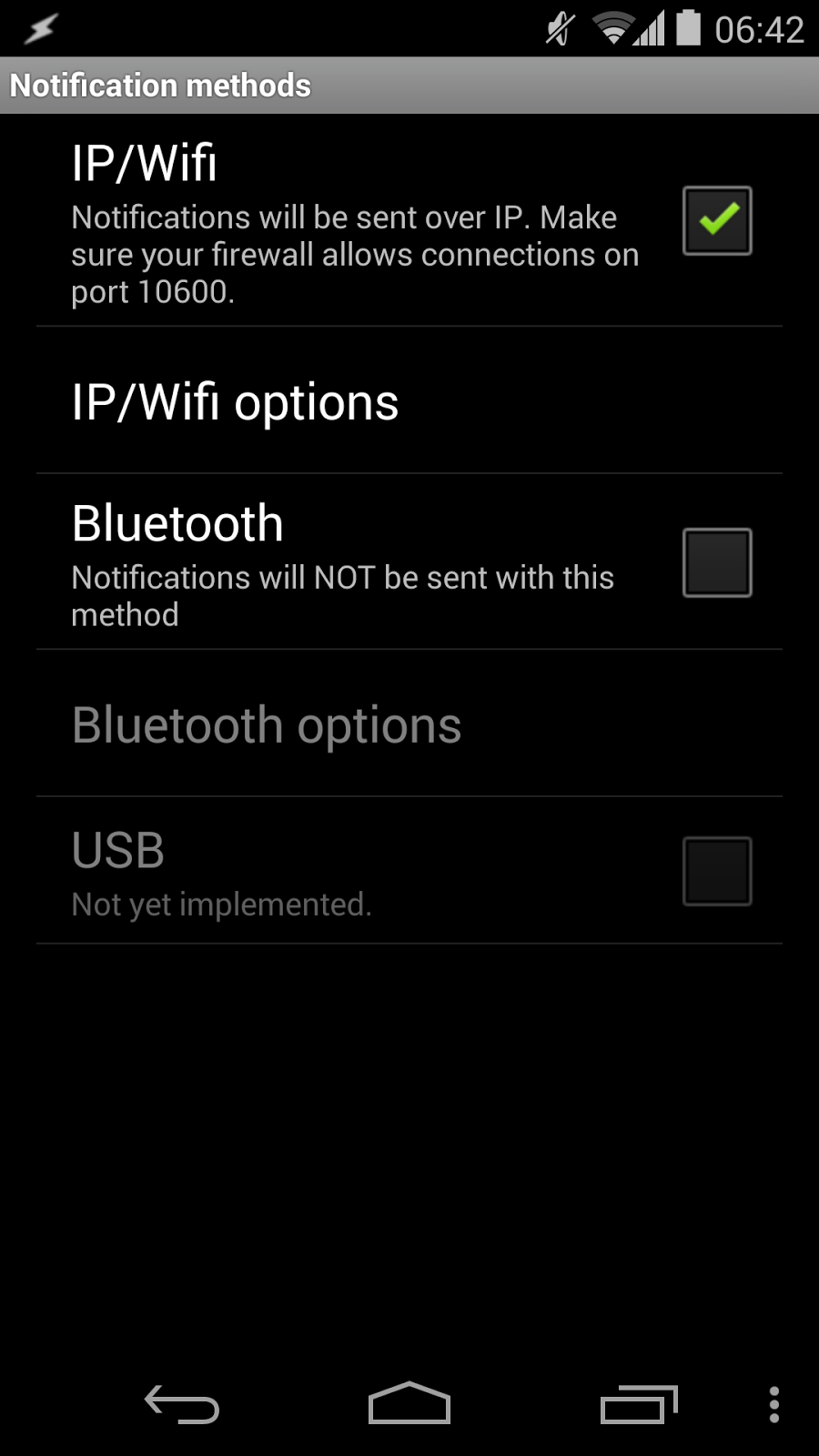 |
| Figure 8: Remote Notifier App Settings; Notification Methods - Choose IP/WiFi and make sure firewall allows outgoing connections on port 10600. |
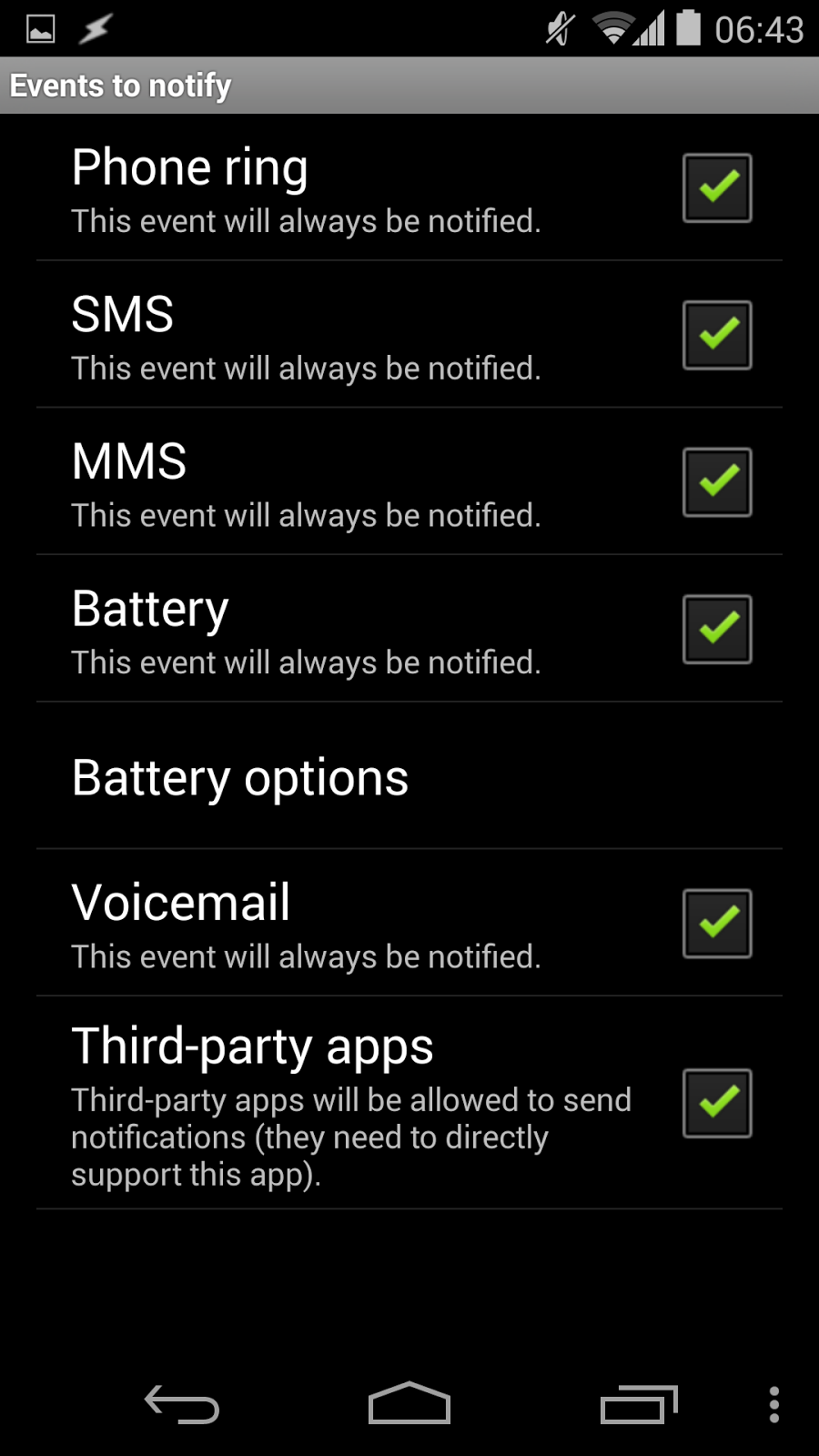 |
| Figure 10: Remote Notifier App Settings: Events to Notify - Here it can be customised as to which Generic phone events will push a notification to the computers. Note 'Third-party apps' is ticked - Tasker is one of these supported apps. |
So, this is a simple implementation of this App, and note that Tasker supports Remote Notifier, so any script written in Tasker now has the capability of notifying any computer at any point.
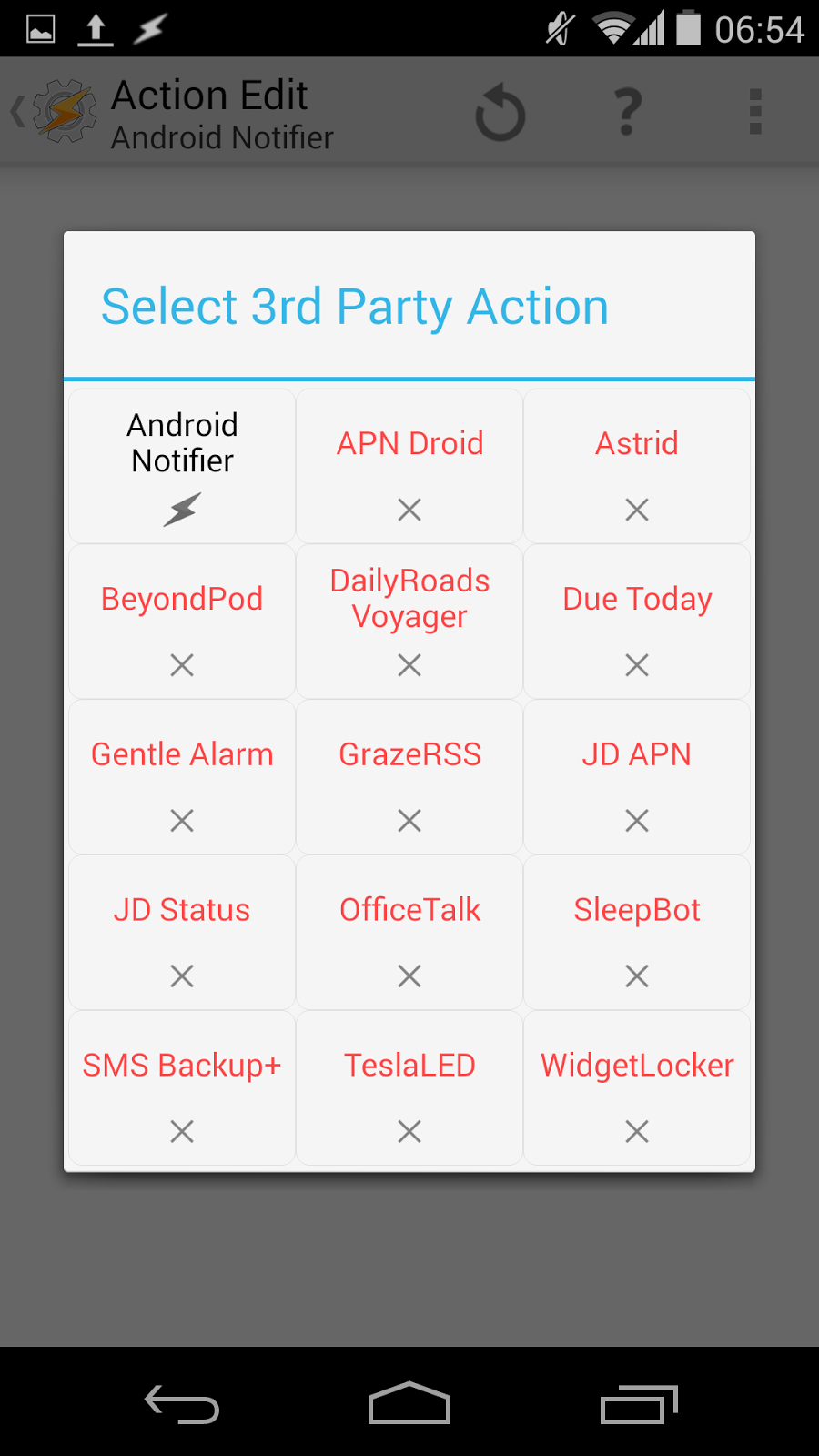 |
| Figure 11: Android Notifier becomes useable through Tasker as a '3rd Party Action' once installed |
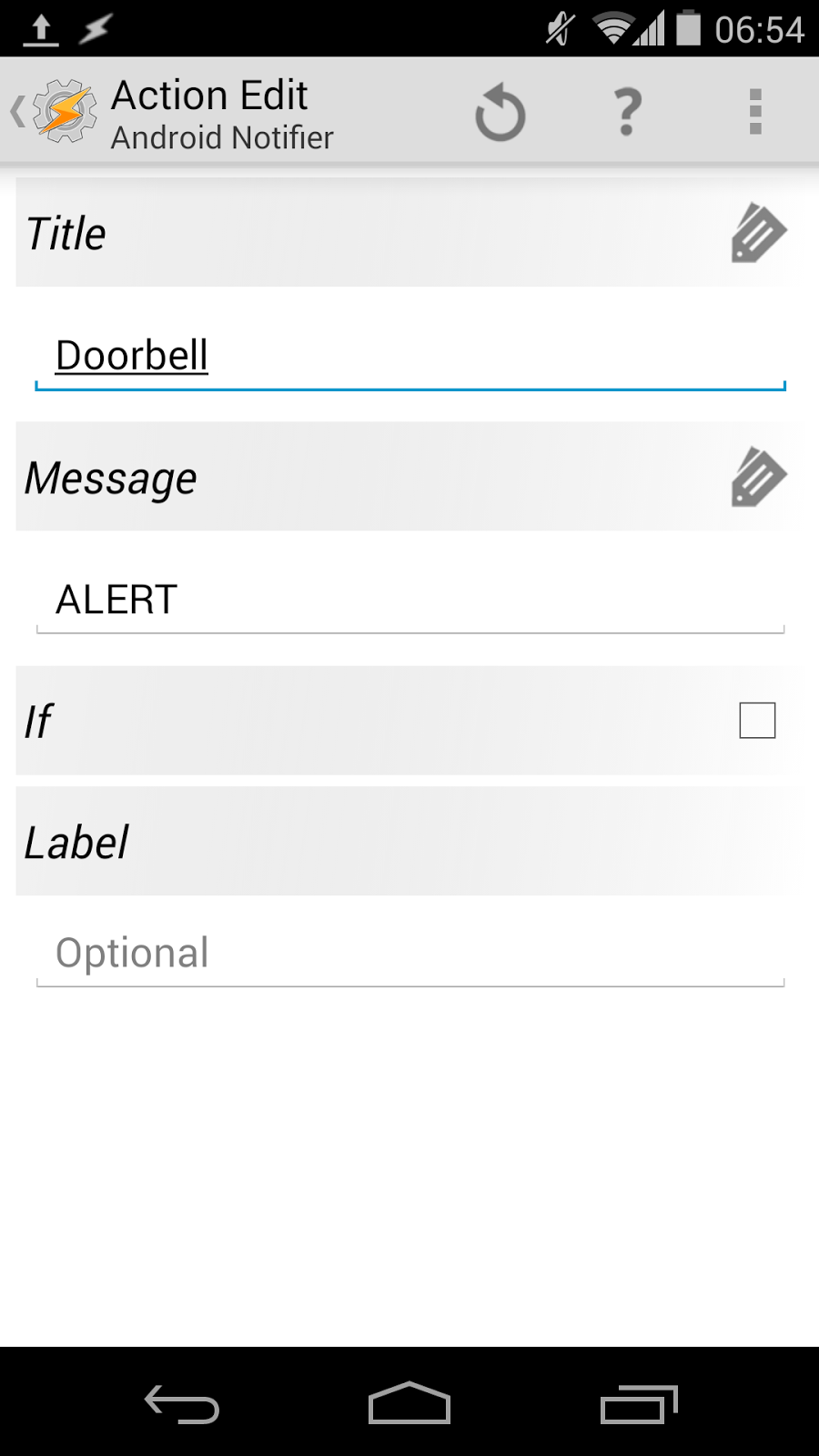 |
| Figure 12: To send a notification using Android Notifier through Tasker, simply add the Action and complete the Title and Message fields. |
More elaborate and overinvolved systems are in progress - including a system for notifying me at the PC if someone is at the door (complete with a photograph or video in the style of a webcam, using Motion Detector and an old phone). Or a simpler version involves setting an old phone up as a microphone for the doorbell that then acts as a proxy and notifies the PC and MacBook if the doorbell rings, this uses an app called Sound Detector. Coming soon :)